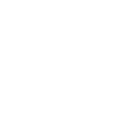Marric Warkan
"Mmmhhhhmmmm."
Community Lead
Administrator
Sheriff's Office
Whitelisted
Silver Supporter
SCENES: What are they?
Scenes are unique points of interest that players can leave behind in the world, for varying amounts of time. Their purpose is intended to enhance roleplay and drive interactions by leaving details for players to see, that mechanically, might not exist otherwise.
Scenes are an excellent tool to use for various reasons, such as leaving behind details of a robbery, like what the NPC vendor might have witnessed or remembered, should law come asking; or perhaps they can signal the direction of a blood trail, leading passersby to an injured character’s location. Another example could be to indicate a smell or aroma players might notice should they enter a location; is your character smoking a special type of cigarette or cigar you purchased from a different player in an earlier session? Leave a scene at the door, and let others decide if they wish to notice it and pick up on that conversation piece!
Please note that each character is currently limited to eight (8) active scenes at a time.
SCENES: How to Place, Edit, Hide, and Remove Them
The first step to creating a scene is determining an appropriate place to put it. Using the aroma example above, it might not be practical to leave that detail in the middle of the street in Armadillo. However - it most certainly could be appropriate to have that on the doorframe leading into the building your character has inhabited for some time.
If your scene includes placing an object, be sure to use a /me to indicate that you are placing that object before adding it to the scene.
STEP ONE: Creating a Scene
To create a basic text scene, open your chat box ( T ) and type the prefix for the scene command: “/scene”
Follow “/scene” with a space, then enter the text you wish to include for your scene. Keeping with the example above:
"/scene A tart, cherry-like aroma fills the smoky room and may be noticed as you enter."
Would appear in-game like this:

NOTE: When typing out a scene, you may type “~n~” anywhere in your scene’s text to create a line space/break. This can help to consolidate space when placing your scene, which can be especially helpful in places like telegram stations where you may wish to place an advertisement on a shared noticeboard. Example:
"/scene January 12, 1904 ~n~ Armadillo Saloon ~n~ Poker Night"
Would appear in-game like this:

After describing your scene, press “enter.” You will then be prompted with a menu consisting of various options you can then use to further customize your scene. From this point, you will also be able to move your mouse, and the scene’s anchor point (shown as a red dot) will follow your cursor to visualize where the scene will actually show up on the server.
STEP TWO: Customizing Your Scene
Once you have pressed “enter” on your scene text, in addition to the red dot anchor point, a UI Menu will appear on the right-hand side of your screen. This menu allows you to further edit the visual presentation and duration of your scene. Use the arrow keys to navigate the menu up and down and/or select your preferred option. Note that sub-menus, such as the “interact” function, will require you to press “enter” once more to open them up. Menu options are as follows:
- SELECT FONT: Compact, Sleek and Ledger (Text Style Options)
- TEXT SIZE: Using arrow keys, make your fonts larger or smaller. Please remember to not take this to extremes.
- TEXT SHADOW: This shadows the text, usually making the scene easier to read on lighter backgrounds.
- BACKGROUND: Choose the style of box behind your scene - use the arrow keys to browse available selections.
- BACKGROUND HEIGHT: Use the arrow keys to set the background height; this is the vertical spacing of the box background. Be mindful of size and how it wraps around your text. Holding the “shift” key will set the height in greater increments.
- BACKGROUND WIDTH: Use the arrow keys to set the background width. This is the horizontal spacing of the box background. Like the height, be mindful of size and how it wraps around your text. Holding the “shift” key will set the width in greater increments.
- BACKGROUND COLOR: Use the arrow keys to select the color of your background. We highly encourage using a color that is within the scheme of the item or thing you are describing in your scene, OR, use a color that coordinates with the background it is being placed upon.
- BACKGROUND OPACITY: Use the arrow keys to change the intensity of the background color. 200% is full opacity; 0% will remove any background color from your text and create a very subtle indication.
- BACKGROUND X: Use the arrow keys to move the background horizontally behind the text. The larger the number, the further to the right it will go. Likewise, a smaller number will move it to the left. You can hold the “shift” key while doing this to move in greater increments.
- BACKGROUND Y: Use the arrow keys to move the background vertically. The larger the number, the higher it will move. A smaller number will move the background down. Like the X-plane, holding “shift” while doing this will help move it in greater increments.
- BACKGROUND ROTATION: Use the arrow keys to rotate the background behind your text. A larger number will rotate the background clockwise. A smaller number will rotate the background counter-clockwise.
- SCENE DURATION: Use the arrow keys to set the scene duration. This is the length of time your scene will stay active on the server once it is placed, so long as no one removes it. Time options are limited, up to a maximum of 72 hours. After that time, you will have to place the scene again if it is intended to persist longer. Please be realistic with the times you set; for example, dusty footprints likely would not last longer than a few hours in rain and high winds. Likewise, carving into a wood post with a knife would be visible for quite a long time until repaired or removed.
- SHOW SCENE DURATION: By default, your scene will show how recently it was placed once set into the server. Setting this to “no” will remove the placed time indicator from the front of your scene text; this timer is indicated by the amount of hours prior the scene was set. It is good practice to leave the timer there when setting a scene related to a crime, however; if leaving a general information scene, such as the cigarette aroma example given above, a timer is not necessarily prudent.
- INTERACT FUNCTION: The interact function will allow you to leave ‘subtext’ at the scene you place on server, allowing for subtle or unintrusive alternative ways to broadcast the information you wish to leave behind. Keeping with the cigarette example, you may do the following:

You can color your scene text by adding ~color_[input color name]~ before the text you wish to have colored. This can help make your scene “pop” and be more eye-catching or even be a way to assist other players in visually identifying what the color of an object in your scene might be. Just be careful about adding too many colors to your scene, as that can result in a scene others might find hard to look at or intrusive to their roleplay.
/scene Splotches of ~color_red~blood ~color_white~stain the dirt here
Would appear in-game like this:

The following are all the colors our scene system supports:
~color_pure_white~
~color_white~
~color_black~
~color_grey~
~color_greydark~
~color_red~
~color_reddark~
~color_blue~
~color_bluelight~
~color_bluedark~
~color_yellow~
~color_yellowdark~
~color_orange~
~color_orangedark~
~color_green~
~color_greenlight~
~color_greendark~
~color_purple~
~color_purplelight~
~color_purpledark~
~color_pink~
Once you are finished editing your scene, press “R” [Confirm] to set the scene in place. Pressing “X” will cancel the scene and allow you to redo it if necessary. Pressing “J” will prompt a help menu.
Congratulations, you have now created a scene!
STEP THREE: Removing Scenes
There are two ways to remove a scene from the server once they have been placed. The first is to simply hide the scenes, helpful when wishing to take screenshots. The second is to actually remove the scene, so that it will not be seen any longer by anyone.
Hiding Scenes:
To hide scenes, such as for screenshot purposes, open your chat box “T” and type the “/scenehide” command. You can turn scenes back on by entering that same command again.
Removing Scenes:
If you are in a situation where you wish to remove a scene, you can do so by entering the “/sceneremove” command.
NOTE: You should be providing some sort of RP for removing a scene (example: using a /me to indicate your removal actions). Simply removing a scene without cause or action can be considered FailRP. Some examples of an appropriate way to handle this:
Example 1: You and your friend were hiding from the law in a cabin in the woods. You rested there for some time, while a wound you received in an earlier skirmish bled onto the floor. You created a scene to indicate the blood location before your friend took you to a doctor in the morning, where the wound was stitched up. After receiving your wound care, you return to the cabin to clean the floor and ‘hide your tracks,’ so to speak. After performing “/me’s” to indicate your cleaning actions, you then use “/sceneremove” to remove the scene in accordance with the blood having been cleaned up. Perhaps you then leave a new scene, indicating a wet floor or bloody rags left in the area nearby, to still allow anyone pursuing or investigating to follow the clues and follow-up with more roleplay.
Example 2: Your character is a business owner. A rival company has hung posters in the telegram station in your favorite town, and you simply cannot abide by that. Your character decides they want to rip down the advertisement posted by their competition. After performing “/me’s” to indicate what poster you tore down, you then use “/sceneremove” to remove the advertisement from the telegram station board. To enhance roleplay and stay true to our collective mission of providing sufficient follow-up, you then create a new scene nearby, describing the timeframe you tore the sign down and the clothing your character was wearing so the postmaster can inform people should they choose to investigate. While these details might not incriminate your character specifically, it provides other players the tools to further the story and creates more roleplay.
SCENES: The Do’s and Dont’s
These are general notes and guidelines to clarify the expectations of scenes placed into the server, and how they should be used per server expectations.
Dos:
- Signage: Properly label a sign, and place it in a logical yet unobtrusive area to allow the flow of movement in an area where it can still be easily read. Example: above a doorway, but not on the floor in the middle of a saloon.
- Addresses/Homesteads: You may advertise business names at a location currently being used, however per server rules this cannot indicate ownership of any specific building and should again be placed in an unobtrusive location.
- Locks: You may lock a door while you are actively in an area or participating in a scene that requires a door to be locked, but this should only be temporary - lasting only as long as is appropriate and removed once the RP is over.
- Environmental Queues & Sensory Details: You may leave details about what someone may see, smell, or hear - in fact, this is encouraged.
- Clues: You may leave details about what someone might find in a general area, and what they may see, smell or feel (through touch, not emotionally).
- Set Scene Durations for reasonable amounts of time. Keep in mind environmental factors, the amount of use a specific area may get, etc.
- Take formatting into consideration. Tighten your backgrounds around your text and do not make them excessively large. Remember, you are sharing the space with other players who have just as much right to use it as you do.
- Use /me’s in combination with scenes if you are placing or removing physical objects in the world.
- If placing a sign with a non-english statement, include the english translation.
Don’ts:
- Signage that is not clearly labeled or makes a definitive statement, forcing a perception upon other players. Example: Arson that burns down an entire building, or area, is prohibited.
- Do not claim land or buildings that prevents or obstructs other characters from entering at all times. (Exception: LEO investigating certain crime scenes, as per LEO Training/Rules)
- Scenes that dictate how other players must react or feel.
- Scenes that would be considered meta or allow for powergaming. Example: Do not leave a scene on a bed saying your character, or someone else's, is currently sleeping in it.
- Do not put bodies in scenes, just to put bodies in scenes. Murders should have clues left behind that enhance roleplay and provide an avenue for follow-up. Avoid terms like “local,” and consider including information such as - what gender is the body? Is there an indication of how they were killed? How long ago does this appear to have happened?
- Do not use neon background colors unnecessarily. Scenes should emulate a color scheme of the item or thing being described, or the current background it is being placed upon.
Some more scene examples that may help further:
An old grey cat sits on the table glaring at you. It doesn’t seem to want to be touched. He looks very grumpy. It may paw as you pass.
Wagon ruts lead south along the grass toward the road. They appear to come from the barn.
The floorboards creak under your feet as you enter. A scraping noise can be heard in a nearby room. (In next room-) A branch from outside claws at the glass window. The noise might be abrasive to your ears.
SCENE ALTERNATIVES - CREATE ACTION: Elevate Your Scene
By holding the TAB button on your keyboard, you can access our radial menu. From there, left-click on the “General” option and then the “Create Action” tabs to open the Create Action menu.

Notes, Letters and Signs contains options to place a letter on a wall, put down a trespassing sign, or put a letter on a flat surface such as a table or the ground. These options serve well as visual objects of what your scene rests on; for instance a trespassing sign could be turned around and a business signage scene could be left on the back. To leave a note, you won’t even need to leave a scene! Simply choose either the “Letter on Wall” or “Letter on Ground/Table” options under the Object dropdown and put whatever message you’d like to leave in the “Inspection Text” box.



Furniture, Crate, etc. has options to put down objects such as a crate, a lockbox, a large table, or even a collection of moonshine bottles. You can use these objects in a variety of ways and leave scenes on them to help tell the story of why you’ve put them there. For instance, if you’re roleplaying a moonshiner, you could place down the moonshine bottles as a visual supplement of some scenes containing evidence or clues of your crime. A lockbox could be where your character is keeping business sensitive contracts or incriminating documents.
The Miscellaneous gives access to an array of objects, many of which are holiday-themed such as Christmas trees and wreaths. However, you can also find objects of more ubiquitous use here, such as blood splatters and graves. Use these to give your character’s loved ones a final resting place or to create a blood trail along with scenes to lead would-be investigators to where your injured character is, or maybe your character’s freshest kill.
Tents, Campfires and Camping Supplies gives you the option to set up a temporary camp anywhere you see fit! For many of the tent objects under this category, you’ll need to get yourself a tent kit of the appropriate size. Have your character be the nomad of your dreams and leave scenes to indicate that a camp has been recently set up or taken down if they’re living life on the run for a reason – giving plenty of opportunities for your character’s pursuers to track them down! Note that these do not count against your scene limit, but please be realistic and appropriate in their use.
Finally, we have the Lighting and Light Sources category, giving you access to an array of lanterns and candles so that your character can shed some light in those dark places. You can use scenes to indicate if these lanterns seem recently put out, like fresh oil in the lamps or the glass is hot to the touch. These can also be used as indications of a trail, even!
Ultimately, the use of scenes combined with objects can be used in all sorts of combinations to create fantastic detail to any roleplay scenario. Your imagination is the limit!
Happy roleplaying!
WWRP Staff Team

Updated: 01/13/2025
Last edited: